セキュリティを設定しよう
WordPressの管理画面を開いて最初に設定するのが、サイトのセキュリティ設定です。
上部アドレスバーに表示されたアドレスを見ると、鍵のマークに斜線が入り、カーソルを合わせると「この接続は安全ではありません」と表示されます。
そこで、セキュリティ設定を行いましょう。

独自SSLの設定
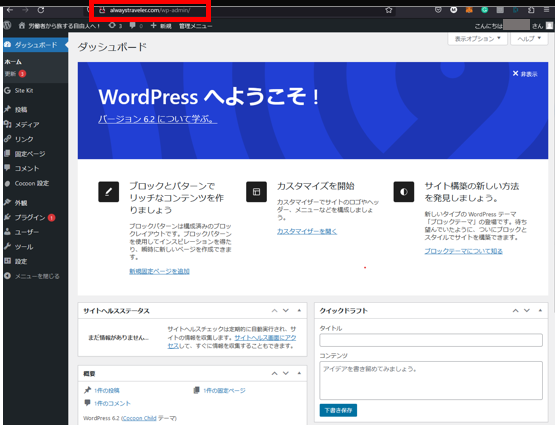
ロリポップ管理画面の左側から「セキュリティ」をクリックします。
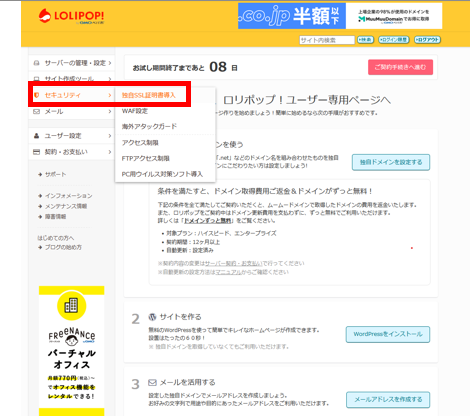
セキュリティをクリックすると、画面が切り替わります。
下にスクロールすると、サイトのセキュリティを向上させる独自SSLを設定できます。
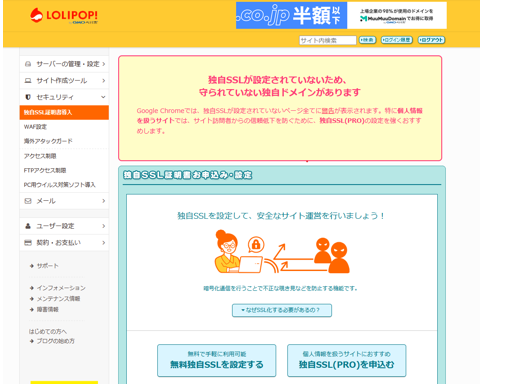
①下にスクロールすると、独自SSLを設定するメニューになりますので、赤枠で囲った2か所にいずれもチェックを入れてください。
②2箇所チェックを入れたら、右の「独自SSL(無料)を設定する」をクリックします。
この手続きは15分から30分程度かかります。
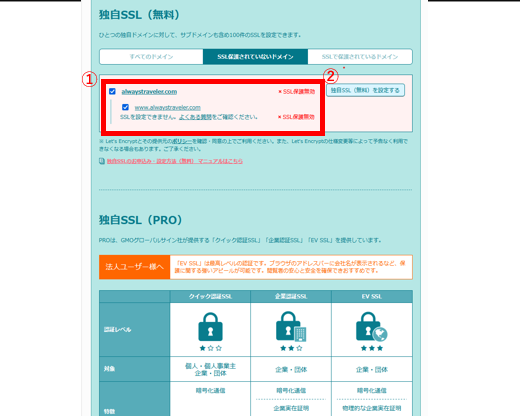
しばらく時間が経過してページを更新すると、赤枠で囲んだような状態になります。
この状態になるとSSL設定完了ですので、次の手順に進みます。
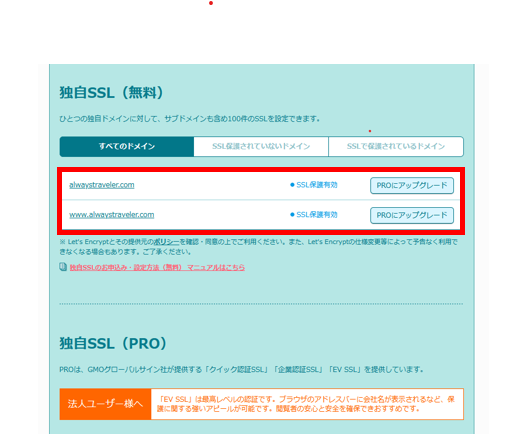
再びWordPress管理画面を表示すると、アドレスの部分のカギのマークに付いていた斜線が消えていることがわかります。
これで、「https」という、よりセキュリティの向上した設定に変更されました。
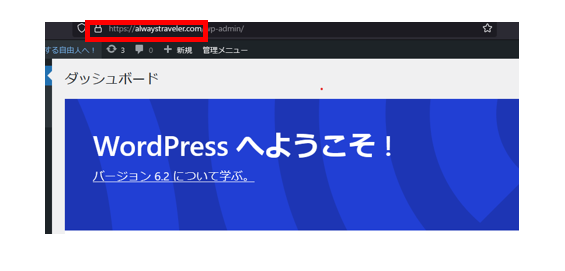
WordPressでのSSLの適用
WordPress管理画面から、左側の「設定」をクリックして一般設定画面に移動します。
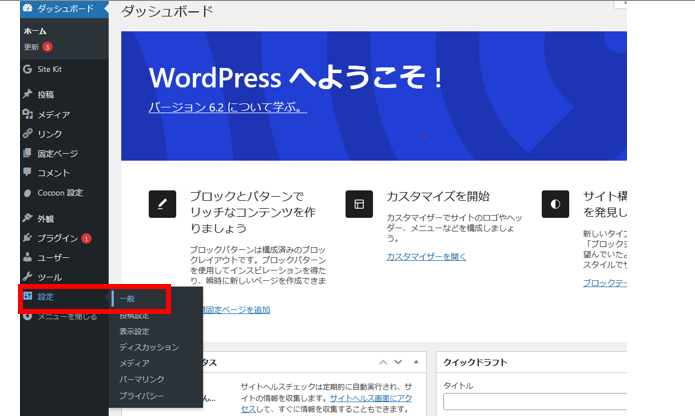
一般設定画面に移動すると、WordPressアドレスとサイトアドレスを確認します。
確認した時点では、アドレスがhttpで始まっているため、SSLを適用します。
それは、httpの後に「s」を入力するだけです。
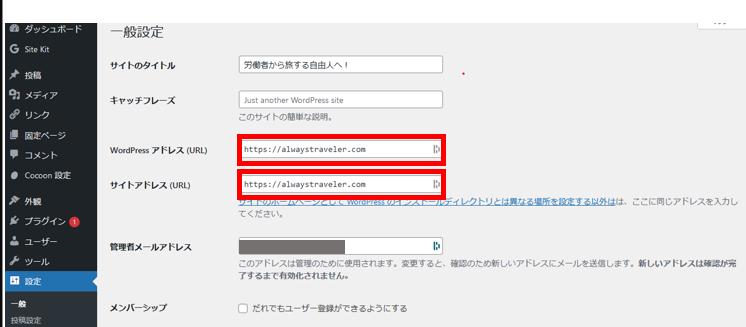
2つのアドレスにそれぞれ「s」を入力したら、下にスライドして、「変更を保存」をクリックします。
その後、WordPressのログイン画面になりますので、ログインすると変更が適用されていることを確認できます。
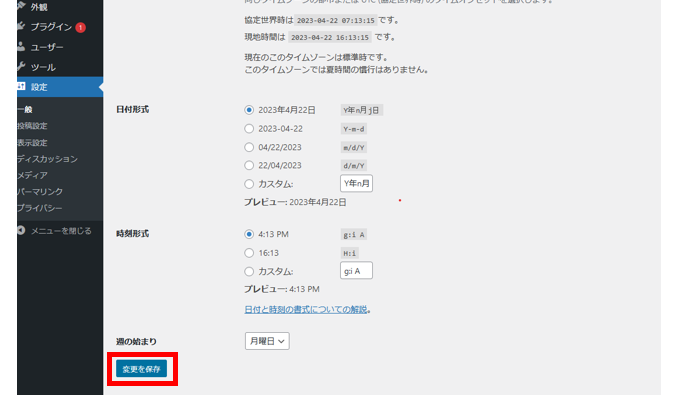

ロリポップでの常時SSL化
再びロリポップの管理画面に移動します。
左の「サーバーの管理・設定」にカーソルを合わせて、「ロリポップ!FTP」をクリックします。
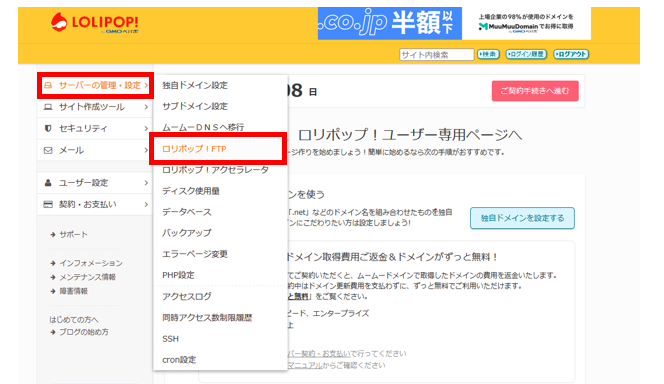
クリックすると、ロリポップFTPのサイトに移動します。
ロリポップのログイン画面に戻る場合がありますが、この場合はログインするとロリポップFTPのサイトに移動します。
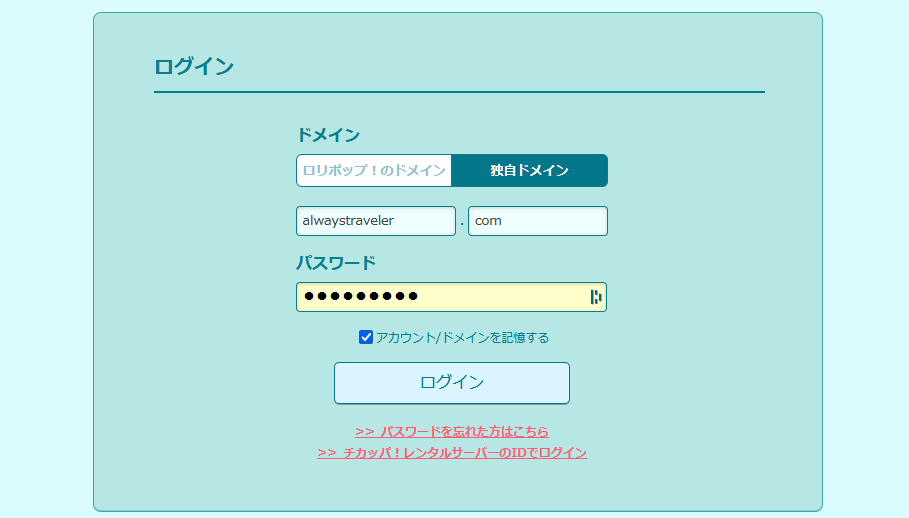
ブログサイトのフォルダをクリックしてファイル一覧に移動し、「.htaccess」をクリックします。
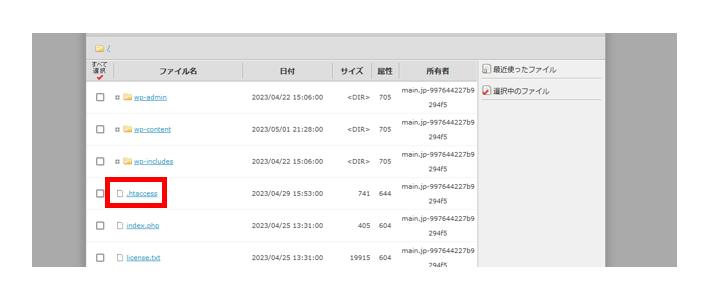
「.htaccess」ファイルは重要なので、書き間違えたときのためにダウンロードしておきます。
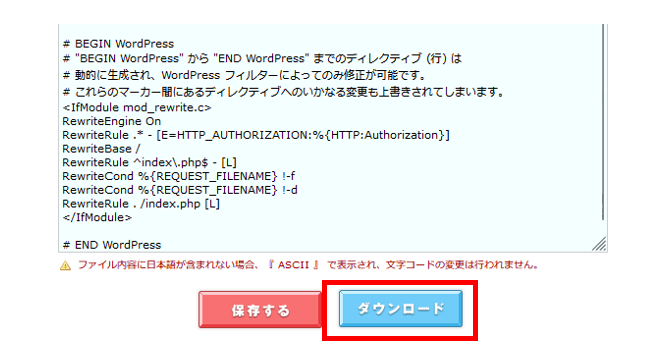
常時ssl化を行うために必要な以下のコードをコピペして保存します。
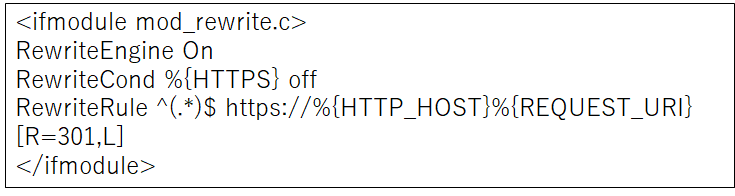
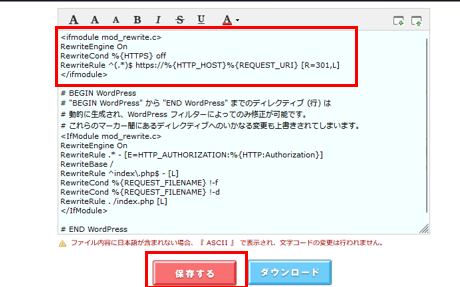
以上で、あなたのサイトがSSL化されます。
安全な状態でサイトを閲覧してもらえるようになることはブログの大前提ですので、必ず設定しておきましょう!



